

SESYNC has installed the eBeam whitebaord capture software on all of our conference room PC’s and laptops.

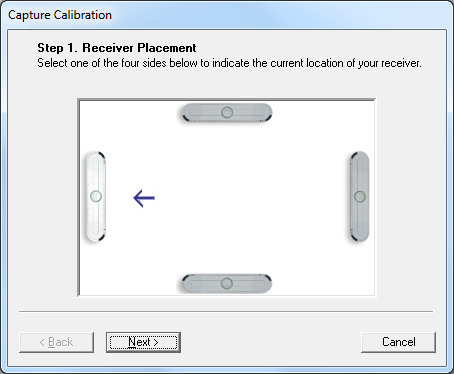
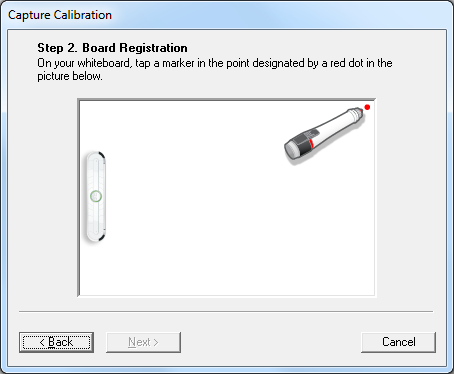
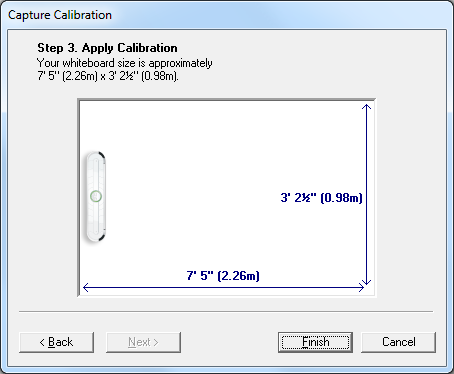
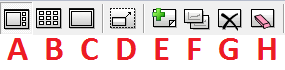
In order to change to a different whiteboard in the room, just move the capture device to the new whiteboard and recalibrate (Steps 3-5 above). You will also need to open up a new, blank sheet to record the whiteboard. Click the icon shown above ‘E’ above.
Click ‘File’, ‘Save As’ and select PDF or Tiff as the type of file. Please note, the capture software will only record the whiteboard while its open, you can save and re-open your worksheets by using the ‘WBD’ capture format.
You may connect the Laptop running the eBeam software to your lync meeting so remote participants may see what you are drawing. Please see the Lync meeting guide for instructions on how to do this.
If you would like to install the eBeam software on your won laptop, teh softwrae may be downloaded from http://www.e-beam.com/support/downloads/ebeam-software/interactive-suite-3.html or see SESYNC’s IT staff to get a copy.